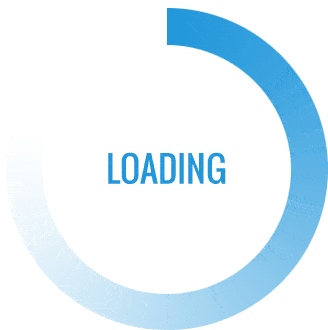How To Easily Exit Incognito Mode: A Step-by-Step Guide - Incognito mode is a private browsing feature available in most modern web browsers. When activated, this mode temporarily disables the saving of your browsing history, cookies, site data, and information entered in forms. It’s particularly useful for tasks like accessing shared computers, signing into multiple accounts, or performing searches you’d prefer to keep private. No, incognito mode provides local privacy, while a VPN encrypts your internet traffic and hides your IP address for online anonymity.
Incognito mode is a private browsing feature available in most modern web browsers. When activated, this mode temporarily disables the saving of your browsing history, cookies, site data, and information entered in forms. It’s particularly useful for tasks like accessing shared computers, signing into multiple accounts, or performing searches you’d prefer to keep private.
Exiting incognito mode is a simple yet essential task for anyone who values browsing flexibility. Whether you’re using Chrome, Firefox, Edge, or Safari, the process is straightforward and quick. By understanding how incognito mode works and its benefits and limitations, you can make informed decisions about when to use it and how to exit it when needed. We hope this guide has provided clarity and helped you navigate your way out of incognito mode seamlessly.
Unlike regular browsing, incognito mode doesn’t store your activity locally on your device. However, it’s important to note that your internet service provider (ISP), employer, or websites you visit can still track your activity. This mode primarily offers a layer of privacy on your device, rather than complete anonymity online.
While incognito mode offers privacy from local tracking, it has limitations. Here’s a quick overview:
In this detailed article, we will walk you through how to get out of incognito mode on various devices, including desktops and smartphones. We'll also explore common scenarios and questions, ensuring you have all the information you need. Let’s dive in and simplify the process of returning to regular browsing effortlessly.
Most browsers display visual cues, such as a dark theme or an icon, to indicate you’re in incognito mode.
Incognito mode functions by creating a temporary browsing session within your web browser. During this session:
Exiting incognito mode on mobile devices is just as simple. Here’s how:
Yes, exiting incognito mode automatically deletes all browsing data from that session, including cookies, history, and cached files. However, it does not delete files you’ve downloaded or bookmarks you’ve saved during the session.
Yes, some websites can detect incognito mode and may restrict access or functionality.
Incognito mode is a handy browsing feature that many of us use to maintain privacy while surfing the web. However, there might come a time when you want to exit this mode and revert to regular browsing, but you're unsure how to do it. Whether you're a beginner or someone who accidentally switched to private browsing, this guide will help you navigate your way out of incognito mode quickly and efficiently.
For those unfamiliar, incognito mode is a private browsing feature available on popular web browsers like Google Chrome, Mozilla Firefox, Microsoft Edge, and Safari. While it ensures your browsing history and cookies are not saved, exiting it allows you to resume normal browsing, where history, cookies, and other data are stored. If you’re struggling to find the right steps or simply want to understand how it works across different browsers, you’re in the right place!
There are several reasons why you might want to exit incognito mode and return to regular browsing:
If you’re having trouble exiting incognito mode, consider the following tips:
Switching between modes is easy. To switch from incognito to regular mode, simply close the incognito window and open a new, regular browsing window. To switch back, open an incognito window using the keyboard shortcut or menu option in your browser.